Zeichnest Du gerne digital auf dem Tablet und würdest Deine Endlosmuster auch gerne gleich in Deiner Zeichen-App erstellen?
Dann gibt es gute Nachrichten.
In der Zeichen-App Procreate kannst Du mittlerweile relativ einfach nahtlose Muster erstellen ohne dass Du den Umweg über den PC gehen musst.
Für welche Art Muster das gut funktioniert und welche Vorteile und Nachteile das Ganze hat erkläre ich Dir in diesem Artikel.

Ich liebe es ja in Adobe Illustrator Muster zu erstellen.
Für manche Sachen nehme ich aber einfach viel lieber die Zeichen-App Procreate. Warum?
Was spricht für Muster entwerfen in Procreate?
Vorteile des Mustererstellens in Procreate
Intuitiv und spontan loslegen
In der Zeichen-App kannst Du einfach mal ganz intuitiv loslegen. Skizzieren, stempeln, Elemente zeichnen ohne Dir viel den Kopf zu zerbrechen.
Ich mache das auch manchmal ganz bewusst zum entspannen und ohne ein festes Projekt im Hinterkopf zu haben.
So entstehen oft ganz neue und ungezwungene Ideen, denn ich kann einfach mal so vor mich hin scribbeln und entwerfen.
Wenn ich dann im Flow bin erstelle ich dann oft einen ganzen Haufen Ideen-Skizzen – wie ich es nenne – auf ein Mal.

Mehr Dynamik in den Mustern durch Stempeln
Ich arbeite am Ipad super gerne mit Stempeln. Das heißt ich zeichne mir verschiedene Elemente wie Dreiecke, Katzen, Blätter und wandle sie in einen Stempel um. Wenn ich dann mit dem Apple Pencil zeichne erscheinen nicht einfach nur Linien, sondern ich kann die gezeichneten Elemente einfach wild über das Papier stempeln.
Und was ich daran liebe, ich kann einstellen, dass nicht alle Elemente wie in Reih und Glied gestempelt werden und total identisch sind.
So entsteht viel mehr Dynamik, wenn die Größe etwas variiert, Elemente gedreht sind und was ich eben noch so eingestellt habe an Zufallsfaktoren.
Ja, stempeln kann ich im Prinzip in Adobe Illustrator auch, aber da kommen wir schon zum nächsten Punkt.
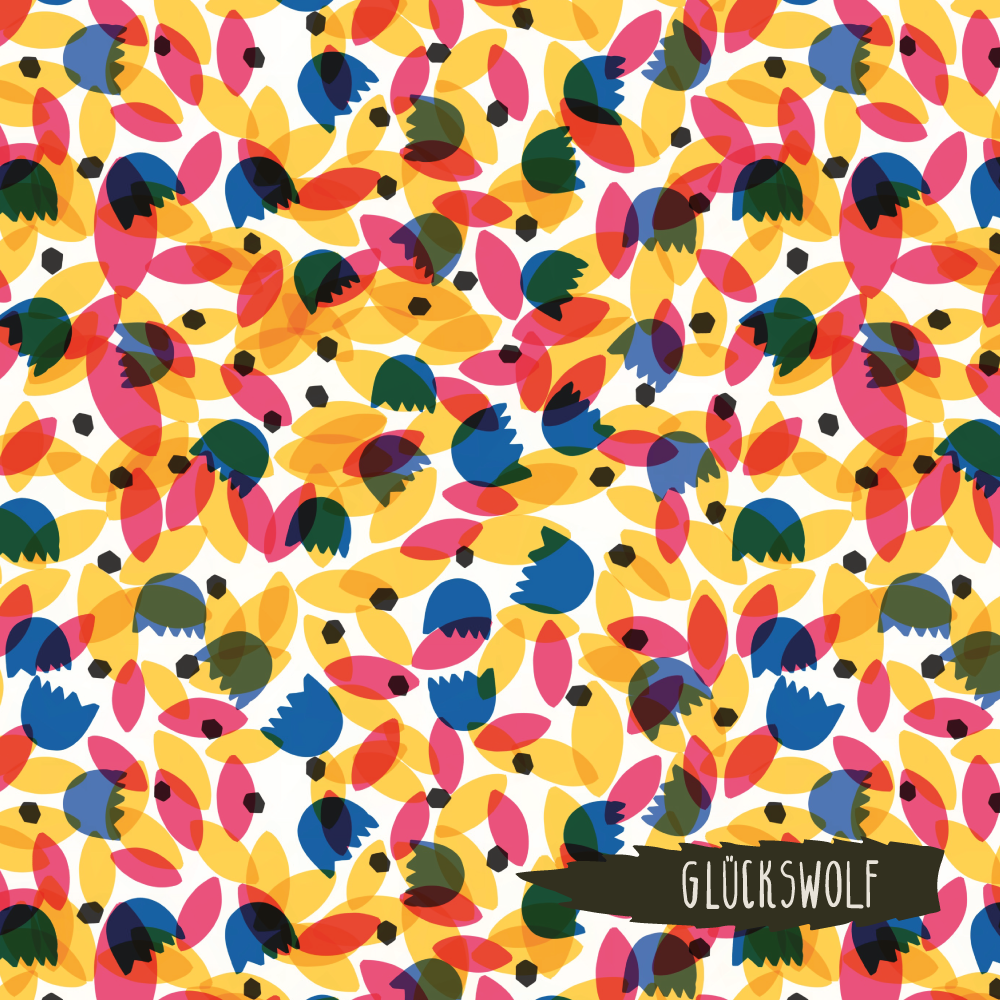
Mit einem Stift statt der Maus in der Hand
Warum es für mich auf dem Ipad trotzdem intuitiver mit dem Stempeln?
Weil ich mit einem Stift arbeite und nicht mit einer Maus.
So ein Stift liegt nicht nur ganz anders in der Hand als eine Maus, meine virtuelles „Papier“ liegt auch unter dem Stift und steht nicht senkrecht vor mir in der Form eines Monitors wie bei der Arbeit am PC.

Muster mit einem handgezeichneten Look digital erzeugen
In Procreate kannst Du Dir wie ich schon geschrieben habe unendlich viele eigene Pinsel entwerfen, es gibt aber auch schon viele vorhandene Pinsel, die z.B. einen Bleistiftstrich, Wasserfarben und noch vieles mehr imitieren.
Mit Hilfe dieser Pinsel kannst Du Deinen Designs ein handgezeichnetes Aussehen verpassen, auch wenn Du sie komplett digital erstellt hast.

Von überall auf der Welt aus und auch unterwegs Muster entwerfen
Einer der großen Vorteile wenn Du mit dem Tablet arbeitest ist natürlich, dass Du problemlos von überall auf der Welt arbeiten kannst.
Ja natürlich geht das auch mit einem Laptop, aber so ein Ipad ist einfach noch leichter mitzunehmen und Du kannst wirklich fast überall damit arbeiten – mein Favorit ist abends im Bett, da brauch ich auch gar kein Licht anmachen und wecke niemanden auf;)))
Fertige Muster direkt aus Procreate hochladen ins Internet
Wenn Du Deinen Muster-Rapport direkt in Procreate erstellst, kannst Du ihn natürlich sofort ins Internet hochladen sobald Du in einem WLAN bist.
So kannst Du Deine Muster in einen POD-Shop hochladen um sie Dir zum Beispiel auf ein Kissen drucken zu lassen.
Oder Du kannst die Muster in solch einem Print-on-Demand Shop öffentlich machen und mit Deinen Designs Geld verdienen!
Du möchtest mehr zum Thema POD-Shops erfahren?
Dann hüpf hier zu meinem Blog-Artikel „Was bitteschön sind POD-Shops? – Print on Demand: Oder wie Du Deine selbst entworfenen Muster ganz einfach auf Stoff gedruckt kriegst“

Nachteile des Mustererstellens in Procreate
Nachträgliches Vergrößern der Muster nicht möglich
Da die Proceate App pixelbasiert und nicht vektorbasiert arbeitet musst Du aber schon immer im voraus Deine Arbeiten groß genug anlegen, da Du sie nicht nachträglich vergrößern kannst!
Wenn Du das vergessen hast musst Du noch mal von vorne anfangen.
Erstellen des Rapports etwas umständlich
Vor einiger Zeit war es quasi unmöglich in Procreate überhaupt eine Musterfliese zu erstellen.
Mittlerweile ist das über ein paar Umweg und ein paar Tricks halbweg einfach möglich.
Ich habe mir eine Vorlage erstellt, mit der es halbwegs schnell geht einen Rapport zu erstellen, aber so bequem wie in Adobe Illustrator ist es bei weitem nicht.
Umständlich zu sehen, wie das Design als Endlosmuster wirkt
Nicht nur das Erstellen der Musterfliese ist relativ umständlich, man kann auch nicht so leicht sehen, wie das Muster als Endlosmuster also in der Wiederholung wirkt. Hierzu muss man immer wieder kopieren und verschieben was ich relativ lästig finde.
Nicht für exakte Muster und Verschiebungen geeignet
Wenn Du ein Fan exakter geometrischer Muster bist, ist die Procreate-App auch nichts für Dich, denn exakte Verschiebungen sind sehr umständlich bis unmöglich.
Anders als in Adobe Illustrator kannst Du hier nämlich nicht einfach einen Wert eingeben um den Du ein Element verschieben willst.
Hierzu sind wieder einige Tricks und Umwege notwendig und Spaß macht das Keinen, finde ich persönlich.
Hierzu eignet sich Adobe Illustrator einfach viel besser.
Umfärben der Muster in Procreate sehr umständlich
Spielst Du bei einem fertigen Muster auch so gerne mit den Farben herum wie ich?
Dann liebst Du wahrscheinlich auch die Umfärbefunktionen von Adobe Illustrator, mit denen man superschnell haufenweise verschiedene Farbvarianten eines Musters erstellen kann.
Auch bei Procreate kannst Du die Farben abändern.
Das geht aber leider nicht so einfach und so schnell wie in Adobe Illustrator.
Das ist für mich auch einer der großen Minuspunkte bei Procreate, denn ich experimentiere einfach unheimlich gerne mit verschiedenen Farbpaletten herum, denn mit der Farbgebung steht und fällt ein Design.
Du willst mehr zum Umfärben von Mustern in Adobe Illustrator erfahren?
Dann hüpf doch zu meinem Blog-Artikel
„Farb-Magie: Mandala-Muster umfärben leicht gemacht – Wie Du von fertigen Mustern ganz einfach verschiedene Farbvarianten erstellst“
Dort erkläre ich Dir mein Vorgehen mit vielen Fotos und auch einem Video.
Procreate zum Muster erstellen ja oder nein?
Ich möchte die Procreate-App auf keinen Fall mehr missen!
Wie Du gesehen hast macht sie so Vieles möglich und fördert sehr das intuitive Spielen mit Designs.
Die App ist sicher nicht ideal für alle Arten von Mustern, aber wenn Du weißt, was die Zeichen-App kann und was nicht wirst Du bestimmt Deine Freude daran haben.
Such Dir einfach eine der Muster-Anwendungen aus, für die sie ideal ist und dann wirst Du sicher immer wieder zum Tablet greifen um „mal kurz“ eine neue Muster-Idee auszuprobieren.
Ich zeige Dir jetzt noch für welche Arten von Muster ich die App einfach ideal finde.
Diese Muster sind ideal zum Erstellen in der Procreate-App
Mandala Muster
Du kannst zwar in Adobe Illustrator Elemente drehen, spiegeln, exakt verschieben und auch so ein Mandala- artiges Muster erstellen, das ist aber wesentlich umständlicher als in Procreate und das Ergebnis wirkt meist viel „starrer“.
Schalte Dir in Procreate einfach die Zeichenhilfe an und dann entscheide wie viele Achsen Du haben möchtest und dann leg einfach los.
Schon während des Zeichnens siehst Du, wie Deine Elemente nicht nur an einer Stelle auftauchen sondern an mehreren – je nachdem, wieviele Achsen du gewählt hast.
Ich finde das jedes Mal wieder total faszinierend!
Vergiss beim Zeichnen die Ecken nicht – hier platziere ich meist einzelnen Teile die dann in der Wiederholung etwas Ganzes ergeben.

Muster mit einem handgezeichnetem Aussehen
Du liebst Muster die wie Bleistiftskizzen aussehen oder wie mit Wasserfarbe gemalt?
Dann hol Dir einfach die entsprechenden digitalen Pinsel raus und leg los.
In der Procreate-App kannst Du einfach wild experimentieren ohne zu kleckern.
So erhältst Du ein Muster das handgemacht aussieht, aber nicht erst mühsam digitalisiert und angepasst werden muss.
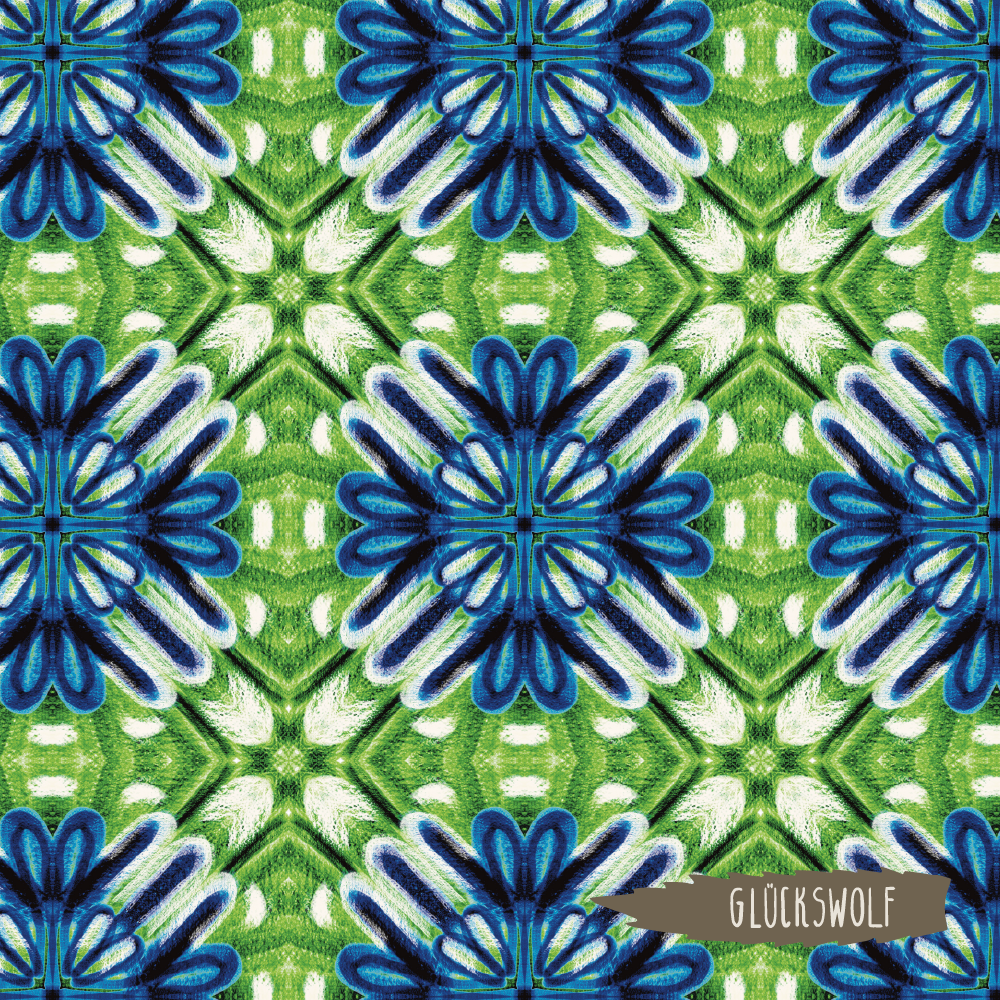

Gestempelte Muster
Ich liebe es in Procreate einfach mit meinen selbst gezeichneten Stempeln drauf loszustempeln. Gerne nutze ich dabei auch die Funktion „multiplizieren“. So entstehen interessante Farbeffekte wenn Elemente überlappen und dadurch neue Farben entstehen.

Das kann man für Musterideen ideal in Procreate vorbereiten
Procreate ist nicht ideal für alles was mit Mustern zu tun hat, aber es gibt viele Sachen, die man perfekt in Procreate vorbereiten kann um das endgültige Muster dann in Adobe Illustrator zu erstellen.
Ogee und Scale Muster
Kennst Du Ogee- und Scalemuster?
Die Elemente sind dort in einer tropfenförmigen bzw. fächerförmigen Form angeordnet. Verschiebt man diese Grundformen passen sie nahtlos an die nächste Form. Auch etwas sehr Faszinierendes wie ich finde.
Wenn man diese Grundformen nun versucht am PC mit Elementen zu füllen wirkt das Ganze immer etwas starr und künstlich.
Wenn Du Dir in Procreate einen Ogee- oder Scale-Umriss in den Hintergrund legst kannst Du ihn wunderbar mit Elementen füllen und dafür sorgen, dass sich die Linien ganz geschmeidig den Umrissen anpassen.
Die Muster wirken dadurch viel dynamischer und bewegter.
Das endgültige Muster und die Farbgebung mache ich dann am PC – Du könntest aber auch das direkt in der App erledigen.
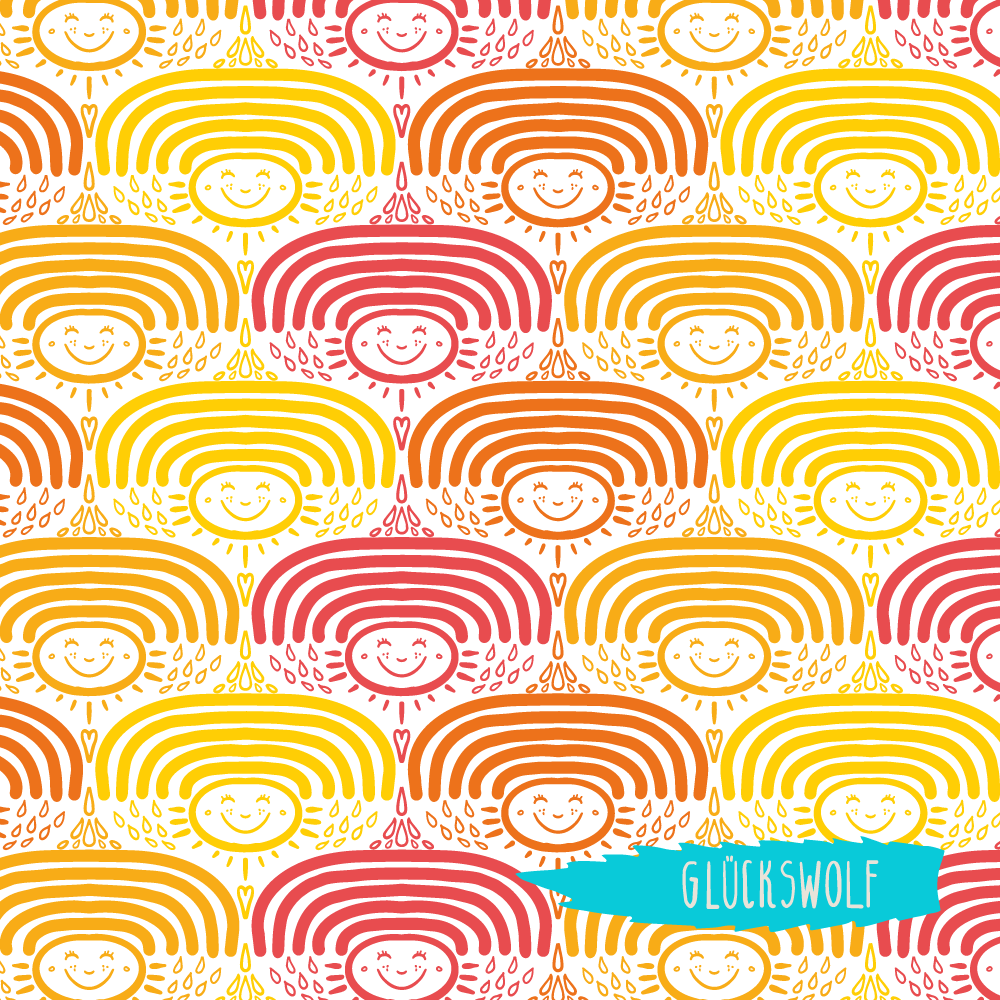
Figuren die achsensymmetrisch sein sollen
Ich zeichne mittlerweile fast alle Elemente die ich für meine Muster nutze in Procreate vor.
Wofür es auf jeden Fall prima und sinnvoll ist eine Zeichen-App zu benutzen ist, wenn Du eine Figur oder ein Element achsensymmetrisch haben und absolut gleichmässig zeichnen willst.
Dafür kannst du wieder die Zeichenhilfe nehmen und einfach nur eine senkrechte Achse wählen.
Dann muss nicht lange was gespiegelt und geschoben werden wie am PC, sondern Du zeichnest einfach eine Hälfe und die andere entsteht automatisch symmetrisch mit dazu. Magisch!

Das waren meine Pros und Contras zur Zeichen-App Procreate.
Benutzt Du Procreate?
Wenn ja für welche Teile Deines kreativen Prozesses?
Verrate es mir doch in den Kommentaren!
Ich lerne immer gerne etwas Neues dazu.
Du hast noch Fragen?
Dann schreib mir gerne an
stefanie@glueckswolf.de
Ich freue mich über Deine Rückmeldung!
Merk Dir diesen Artikel!
Pinne ihn auf Pinterest!

Und jetzt bin ich gespannt!
Digital in der Zeichen-App zeichnen?
Oder doch lieber analog auf Papier?
Wie gehst Du beim Muster entwerfen vor?
Verrate es mir doch in den Kommentaren!

0 Kommentare